まず、トリミングしたいを選択します。今回は以下の赤枠で囲っている写真をトリミングしたいと思います。
写真を選択すると下記のような編集画面に変ります。左部に各種編集ボタンが表示されます。
今回はトリミング(切り抜き)を行うので、メニューから切り抜きボタンを押してください。
すると左部の編集メニューがトリミング(切り抜き)用に変ります。
上から順に内容を説明します。
まずは比率の項目ですが、これはトリミングする際の比率となります。お好みで変えて頂いて構いません。私は基本的にはトリミングする前の比率と合わせるのが好きなので「現在の比率」を選択することが多いです。
上記のボタンを押すとそれぞれどのようにトリミングするかを表示してくれます。
次に各ボタンを見ていきましょう。
上記の状態でボタン「プレビュー」を押すとトリミングしたらどのようになるのかを確認できます。2秒ほどで元に戻るので、トリミング内容に問題がなければボタン「適用」を押すとトリミングできます。
ボタン「回転」はトリミングする方向を水平から垂直、または逆に変えることができます。
自分でトリミングする場合
写真をドラッグするだけでできます。とても簡単でいいですね。左部ボタン「プレビュー」で問題なければ、ボタン「適用」を押すと画像が保存できます。
以上でトリミングについては終了です。
簡単に扱えるので編集が楽しくなりますね。
どんどん加工してみましょう。

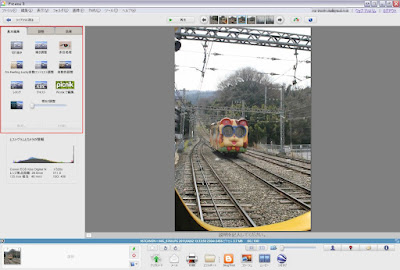



0 件のコメント:
コメントを投稿