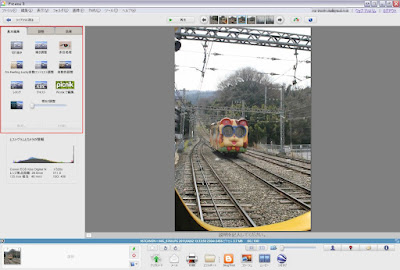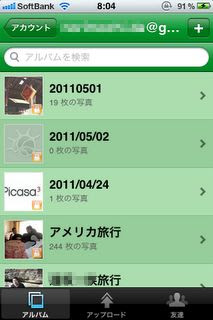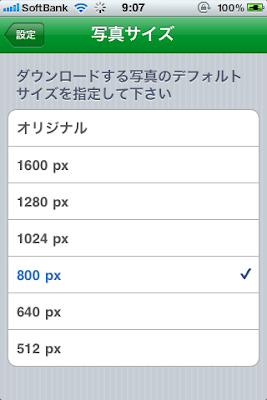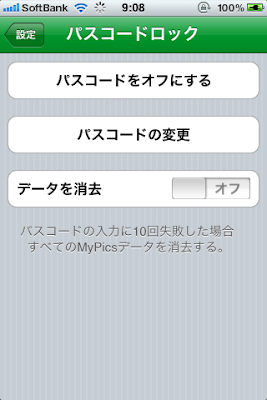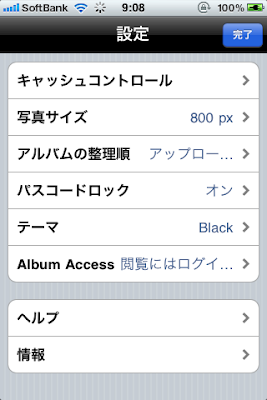Picasa3 にはパソコン上の写真は保存されません。
Picasa3 を開くと、Picasa はパソコン上のフォルダを検索し、検出した写真を表示するだけです。検索対象として指定したフォルダの、検索対象として指定したファイルの種類が表示されます。ですので、Picasa3 の管理下にあるフォルダを削除したり、写真を削除してしまうと開くことができなくなります。
元の写真は常に保持されます。
Picasa3 で編集ツールを使用するときに元のファイルが変更されることはありません。変更内容を保存しない限り、写真に加えた編集は Picasa 内部でのみ表示されます。保存した後でも、編集を適用した新しいバージョンの写真が作成され、元のファイルは完全に保持されます。
バックアップされている写真は以下の方法で確認できます。
Picasa3 に追加しているフォルダーを開いてみると 「.picasaoriginals」 という隠しフォルダーが存在します(写真を編集していない時はできないようです)
隠しフォルダーが表示されていない場合は こちら を参考に表示してください。
「.picasaoriginals」 の中を開くと以下のように写真と隠しファイル 「.picasa.ini」 が入っていることが確認できます。
写真は編集した写真毎にオリジナルを保存しています。上の例でいくと1枚しか写真はありませんので、編集した写真は1枚ということになります。
隠しファイル 「.picasa.ini」 はPicasaが写真を管理する上で重要なファイルですので、編集したり削除したりしないでください。