iPhoneを使っている方ならPicasaウェブアルバムは更に便利に使用することができます。
2011/05/04追記。
iPicassoはMyPics名前が変わりました。
なんか代わり映えのしない名前になってしましました・・・。
ダウンロードについて
iPhoneアプリは以下からダウンロードできます。

ダウンロードしてインストールすると以下のように貝のようなアイコンが表示されます。
ログインとアルバムの閲覧
アイコンをクリックすると以下の画面が表示されます。
下記の画面でPicasaウェバルバムのログインユーザーIDとそのパスワードを入力し、
右上部のボタン「ログイン」を押下します。
下記のようにPicasaウェバルバムのログインIDが表示されます。
このログインIDをタップすると、
アルバムをタップすることでそのアルバムの写真が一覧で表示されます。
一覧が出るまで少し時間がかかるかもしれませんが、一度読み込んでしまえばキャッシュができるのか、次回からはサクサク表示されます。
そのうちのひとつをタップすると大きく表示されます。
一度読み込んでしまえばキャッシュができるのか、次回からは
右上部の丸印に白抜きされたiマークを押すと
その写真の詳細上表が出ます。
各種設定(キャッシュ、パスコードなど)
iPicassoでは様々な設定ができます。簡単に説明していきます。
アカウント一覧画面の左下部にギアマークがあります。これが設定画面を表示するボタンです。

ボタンを押すと設定画面が表示されます。
キャッシュコントロールではインターネット未接続環境においても写真が見られるようiPhoneに写真をアルバム毎に保存する設定を行います。以下の写真の例ではアルバム「TDS」のみキャッシュするようにしています。これでインターネットにつながらない時でも写真がニヤニヤ眺められます。
写真サイズは画像に書いてある説明文のまんまなのですが、ダウンロード時のサイズを指定します。
アルバムの整理順はアルバムの並び順を変更するための設定です。
人によっては結構重要な(?)設定です。人に見られてはまずい写真を沢山Picasaウェブアルバムに保存している人はすぐさま設定してください。
iPicassoのテーマカラーを変更できます。以下の例だと黒に変更してみました。
やっぱりデフォルトのグリーンが好きです(笑)
アルバムアクセスはアルバム作成時に公開設定をどうしておくかを設定できます。後からも変更できますので、ここは「限定公開」または「閲覧にはログインが必要」を選択しておくほうが無難です。
以上で、アルバムの閲覧、設定をひと通り説明しました。
iPicassoからのアップロードについては次の機会に書こうと思います。




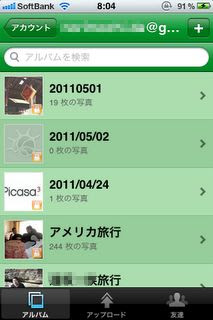







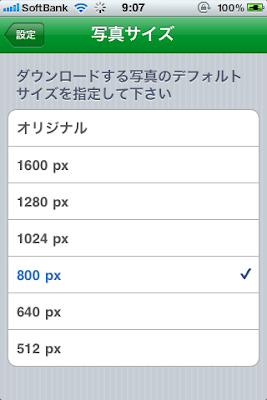

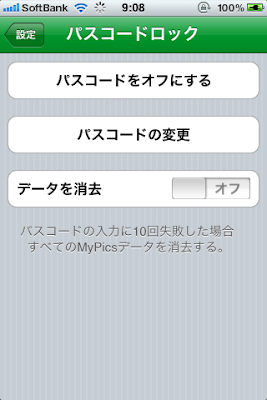

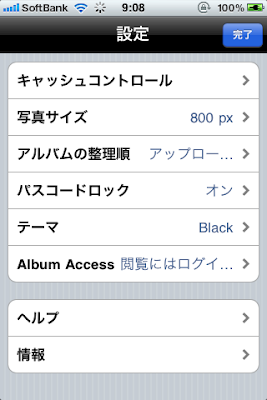

0 件のコメント:
コメントを投稿